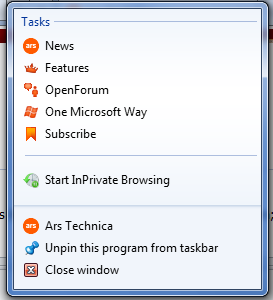IE cannot connect to HTTPS site if the certificate is using RSA Keys greater than 1024 bits. This was preventing me from connecting (using IE9) to a device that had self-signed certificates with 768 bit RSA keys. The issue was not affecting Firefox browsers.
There are several ways to get around this limitation, but the one I used was running command “certutil -setreg chain\minRSAPubKeyBitLength 512”
Microsoft released a patch in August that you can read more about here: http://support.microsoft.com/kb/2661254