
- Products
- Services
- About
- Resources

After upgrading an iPhone and iPad to IOS 8, the iPad may “ring” every time a phone call is received on the iPhone for same id user account that is used on the iPad. There is a setting in the FaceTime app that can be used to enable or disable this feature. Go to Settings, FaceTime and turn on or off the “iPhone Cellular Calls”. The description of feature “iPhone Cellular Calls” is “Use you iPhone cellular connection to make and receive calls when your iPhone is nearby and on Wi-Fi.”
After carrying an iPhone for about 4 years, I recently made the leap to Android…with some trepidation. My iPhones had always worked with few hiccups.
The reason for the switch, you ask?
First, Apple hasn’t gotten a clue yet that their iPhone screen size compares poorly to many Android smartphones.
Secondly, I hate iTunes. I’d never had an Apple product of any kind until my first iPhone. And, with it, the necessary installation of iTunes. Most of my 4,000 song music library are WMA files ripped from my own CDs. iTunes doesn’t play WMA files but it will gladly convert them to MP3 files and, in so doing, create duplicate files on your hard drive. Since my music library already consumed almost 20GBs of HD space, duplicate music files are not insignificant. But, wasted HD space wasn’t the worst of the process. In the conversion, the metadata on many of the files did not convert correctly...album info, artist info, etc. was fouled up and album art was, too. I don’t know how many hours I wasted trying to clean up the mess – when everything was perfect in Windows Media Player before. And, of course, Windows Media Player saw the new (duplicate) MP3 files and added them to the WMP library. Lovely. And, iTunes invariably charges more for music than Amazon. And, you get their stupid proprietary music file format. And, you better hope you have a backup because, according to many friends, you’re out of luck if your HD dies. Did I say I HATE iTunes?
Lastly, it has always gotten under my skin that Apple refuses to include memory card slots in their devices. Forcing you to spend $100 for an incremental increase in storage capacity. Shameful!
Well, I bought the Samsung Galaxy Note 2. I could go on and on about the ginormous screen and cool S Pen. The quad core processor and 2 GBs of RAM make for a blazing fast response. But, you can read all about it here: http://www.samsung.com/us/the-next-big-thing-galaxy-note-ii/?cid=ppc-
As to the reasons for my conversion:
I did lose 2 apps (of dozens) in the process: A disc golf scorecard app and the T. Rowe Price app. Every other app on my iPhone was available in the Google Play store. I haven’t even gone looking in the other Android stores.
Don’t be afraid to free yourself from the Apple shackles! Life is good on the other side.
Recently I ran into a problem where I couldn't remove songs and podcasts from my iPhone. iTunes showed the songs should be deleted but they remained on the phone and wouldn't delete. After some research I found out how to remove them directly from the phone.
From a song or podcast list, swipe to the right on the item you want to delete, and a red delete button should appear. [more]
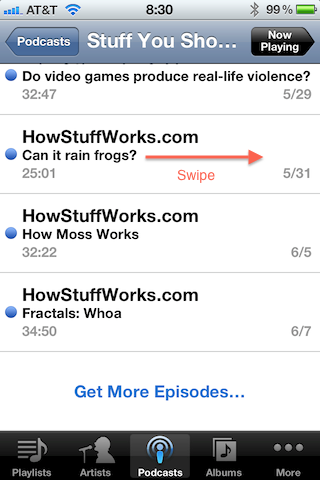
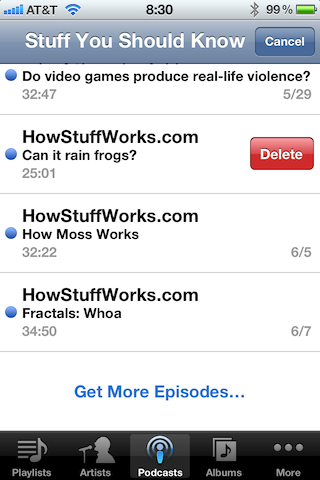
There are various chargers for the iPad, iPhone and iPod. They will ALL work, but chosing the wrong charger will result in extended re-charge times. The iPad should use a 10W power brick, the iPhone and iPod a 5W power brick. Unfortunately, some of the power bricks that look identical are 5W and some are 10W. You can read the wattage on the 10W power bricks right on the unit, but the information is light grey on white and hard to read. It will NOT damage any device by using the wrong wattage power recharger, but it will be slower if the recharger does not output the correct wattage( e.g. 10W for iPad, 5W for iPhone and iPod).
Remember that the USB port on a computer typically puts out 2.5 watts. [more]
See the complete analysis at: http://www.macobserver.com/tmo/article/watt_to_know_about_iphone_ipad_power_adapters/
I was troubleshooting something on my phone a while back and through the process, I had realized that I should flush the DNS cache on my phone. The problem was, however, I had no idea how to go about doing that. Of course, I could just reboot the phone and be done with it, but that took time and if I had to do it multiple times, it quickly became impractical. Instead, I stumbled upon a much simpler solution: put the phone in airplane mode. This completely disables all network connectivity until you drop out of airplane mode again and has the natural side effect of flushing the DNS cache of the phone.
iPhone screen captures: If you want to capture the iPhone screen, hold down the power/lock button on the top of the phone, then press the “menu” button. The screen will flash white and the screen capture will be added to the Camera Roll. Earlier incarnations of this feature said you need to hold down the menu button then press the power/lock button. This sequence does not work on the newer 4 and 4s models.
Read Articles without Clutter: There is a new “Reader” button on Safari, under IOS 5 (ipads, iphones), that allows you to read the web page textual data without the surrounding clutter (advertisements). This button is located in the url window as shown below. There is similar functionality for other browsers supplied by Readability: http://www.readability.com/. [more]
