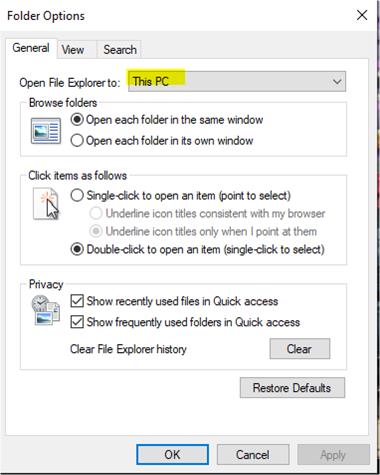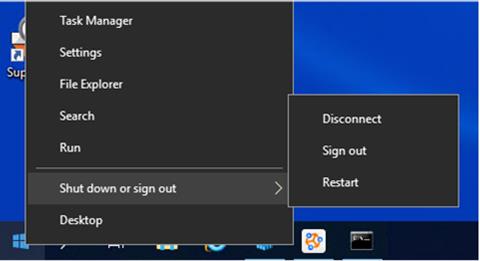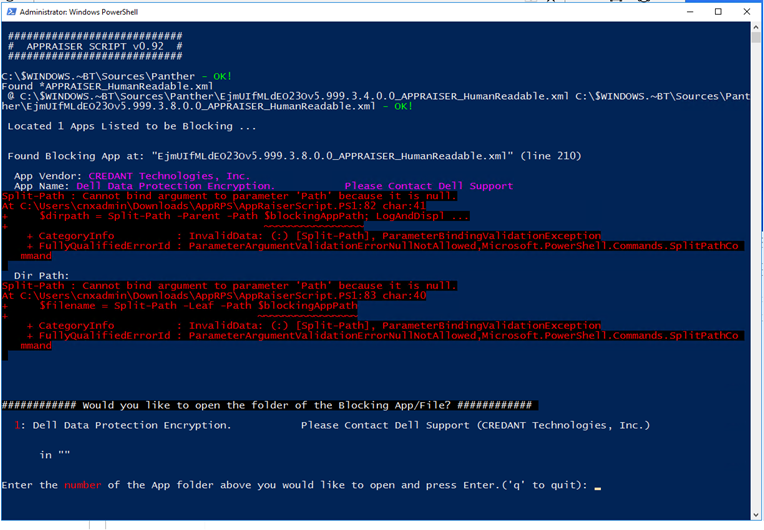I ran across an issue where I was trying to delete a file and kept getting several errors while attempting to delete said file.
1. Permissions issue --- Received an error that I needed permission from File owner to be able to delete. I made myself the owner of the file and attempted to delete the file. That introduced error #2 listed below.
2. Directory is not Empty --- After resolving the permissions issue I began to receive an error that indicated the folder was not empty "Cannot Delete folder: The directory is not empty". So I went into make sure 'view hidden files' was checked in file explorer and it already was, yet the file in question still showed to be empty when opening it. Did some research and discovered that you can change the search options to include all subfolders and also to allow searching for files that are 'Empty' see screenshot below. After searching in this manner I was able to view a ton of subfolders that were sometimes 4 or 5 levels deep, and inside of those deeper folders, there would be data, which introduced error #3 to follow.
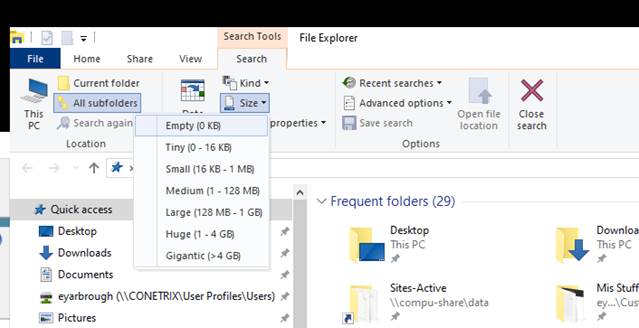
3. Filename too long --- The final error I was receiving indicated that the filename was too long. "The file name(s) would be too long for the destination folder…" This is the result of embedded file paths that end up surpassing the 255 character limit. Typically what you'll come across is filename\filename\filename\filename\filename\filename\filename or you might see filename\filename\realllyyyllllonnngggfilename\. Some suggestions for fixing this are to find one of the directories that seem to include the long string of characters and rename the folder. That didn't always work.
A more common suggestion is to navigate a good way into the long directory path (filename\filename\filename\filename\filename\filename\filename) and then share out one of the folders. Map to the newly shared folder and then delete everything inside. After that you should be able to delete this directory itself, and the root directory that this folder lives in. This solution was actually working, but with so many files to navigate through, this was very time consuming and not really practical for my situation.
What I ended up using as the actual solution was a robocopy script with the /purge switch. Basically you create an empty folder somewhere, and use that as the source folder during the robocopy. Script will end up looking like this:
Robocopy EmptyFolderPath FolderToDeletePath /purge
Robocopy will cycle through and purge, or delete anything in the destination folder that is NOT in the source folder. Since the source folder in this case is empty, all files will be deleted. Please note you will need to run this through and elevated cmd prompt.