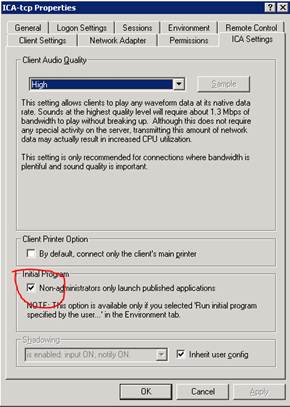I recently travelled to a customer location wehre 80% of the employees use Windows XP Embedded Thin Clients. With the new XenApp 6 farm, it requires the latest version of the Citrix Client 12.0 or higher to be able to use all the functionalities of the new farm.
Now this became tricky as some older models (T20’s) had 512KB of Hard Drive space and 512KB of RAM. I was happy to see that the the newer versions, T30 and T40, both had 1MG. Adding to this storage surplus, all the images had Citrix plugins ranging from versions 10 to 11. We also wanted to help IT support out and install a Bomgar Button to these machines. [more]
After some trail and error we finally found a work around to the installation of the Thin Clients.
-
Changing the environmental variable to run the installation off the USB keys
-
Loading a file that Bomgar created on Local Settings/App Data to the All Programs folder for all users to be able to launch the button
-
Registry fixes to disable Icons and rename the Thin Clients so they pass through the correct machine names.
All these changes, had to be made in the administrator account and all changes required a reboot of the machine for the changes to take place. All in all, I believe I became a very thin client myself.