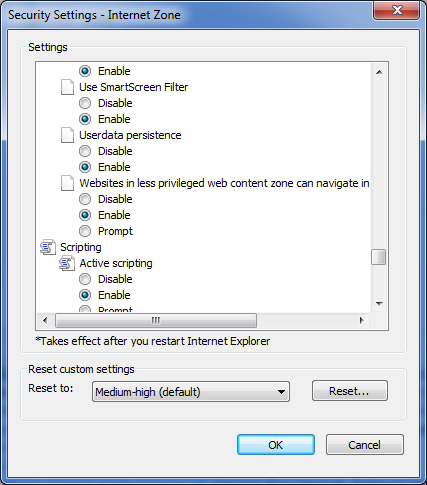I was recently troubleshooting a problem where a terminal server, that happened to be a VMware virtual machine, could not browse the network. Opening Explorer when drives were mapped would hang Explorer. Opening Explorer with no drives mapped, but attempting to browse to a network location would hang Explorer. Troubleshooting was complicated by this being a production server.
First, I cloned the server in VMware, renamed it, and rejoined the domain under the new name. This allowed me to troubleshoot without further disrupting the users. [more]
Next, after extensive testing (resetting TCP/IP, cleaning DNS, running HijackThis, C-Cleaner, removing a bunch of software, etc.), I found that the Network Provider Order was incorrect. VMware shared folders was listed first, followed by terminal services and then Windows Networking. I reordered the list so that Windows Networking was first in the list, logged off and back on, and everything started working normally. I replicated the fix to the production TS2 and users are able to browse the network.