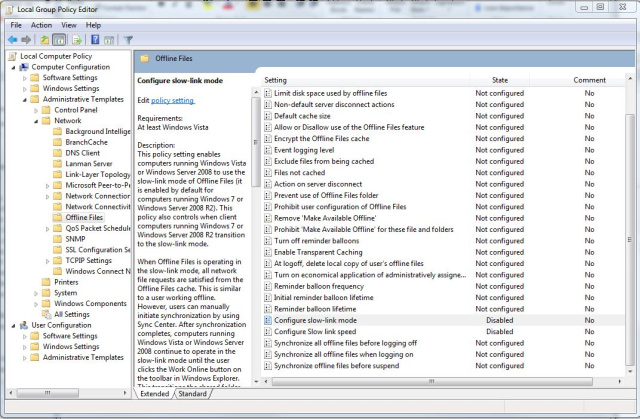When installing or making changes to the Symantec Endpoint Protection client, be aware that the SEP firewall policy can cause Windows Firewall to 'reset' or change its configuration. I've seen several versions of Windows OS change to an active firewall config with no exceptions under the following 2 conditions: [more]
-
SEP client with an enabled, default firewall policy is installed for the first time
-
Existing SEP client has its applied firewall policy withdrawn
This has been seen with several 11.0.6x builds of SEP, although it may be applicable to other builds as well. This occurs even though the SEP firewall module (Network Threat Protection) is not installed. When a Windows desktop has its firewall enabled with no exceptions and there is no group-policy in place to re-apply a previous config, it may become unreachable remotely via any protocol, while at the same time the user may notice no change and continue working normally. If the Windows client happens to be a server, all connectivity to that server may be lost, except via console.
I suggest rolling out new SEP clients after the firewall policy in that group has already been withdrawn. For existing clients where the firewall policy needs to be withdrawn or disabled (ie overriding Win7 firewall config), test a small subset of clients in a separate group before making the change to normal production groups.