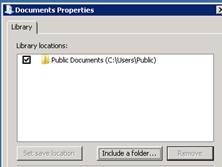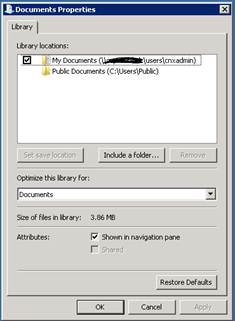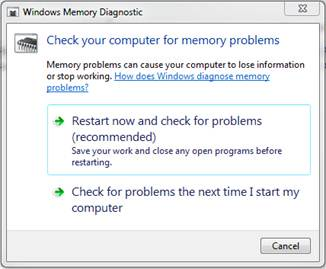Starting in Windows 7 and Windows Server 2008 R2, Microsoft introduced sub-category configuration audit policies. This provides administrators with added granularity when deciding which event logs are necessary to be logged. More on Advanced Audit Policies can be found here: http://technet.microsoft.com/en-us/library/dd772712(WS.10).aspx [more]
The following command will pull the configuration for all of the new advanced security audit policies:
audipol /get /category:*