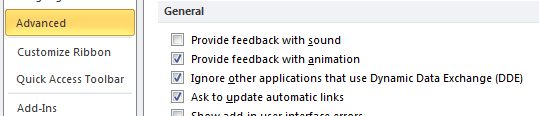After switching to a Thinkpad T440s I started having display problems with Office applications. It would start as a minor issue but end up getting refreshed into a major display problem, which made most of a message or document unreadable. [more]
I found a blog entry at http://blogs.technet.com/b/rmilne/archive/2014/07/08/outlook-2013-distorted-display-issues.aspx that provided a workaround until the Thinkpad display drivers are fixed; disabling hardware graphics acceleration. This is accomplished from within the Office application by going to File -> Options -> Advanced -> Display and check the box to “Disable hardware graphics acceleration.