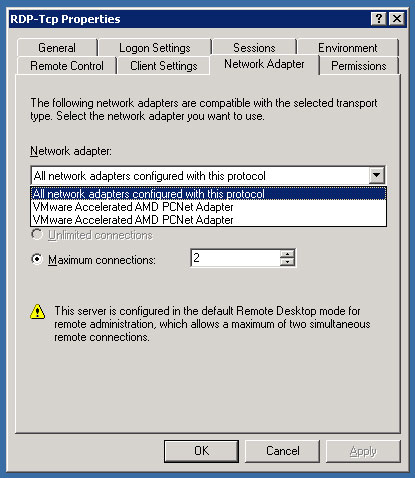I run a Windows 7 virtual machine when I need to connect to customer sites. From this VM I frequently create an RDP session on a customer server then run the vSphere client to connect to the console of multiple VM's. I ran into a problem where the vSphere client would "capture" my mouse/keyboard in the console session. Normally you would press Ctrl-Alt to release the mouse, but unfortunately when running from a desktop VM, this releases for the VM and not the connected RDP session. The only way to get out of this is to force logoff of your RDP session from different session.
My workaround was to create a new key combination through VMware Fusion to send Ctrl-Alt to the VM. I believe this same technique will work for VMware Workstation also.