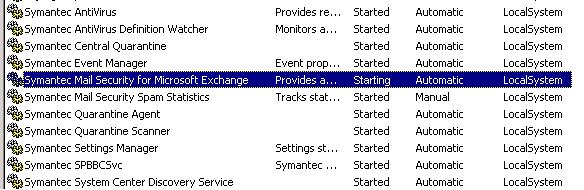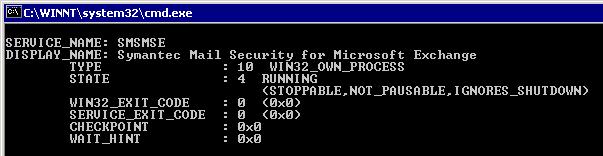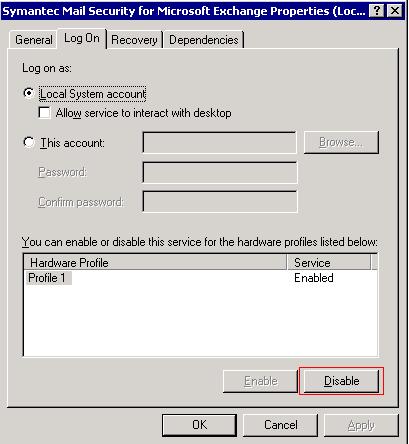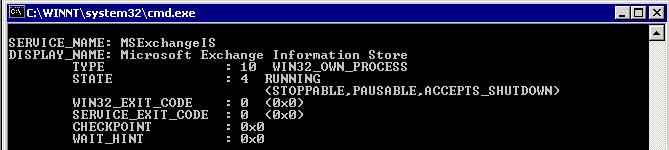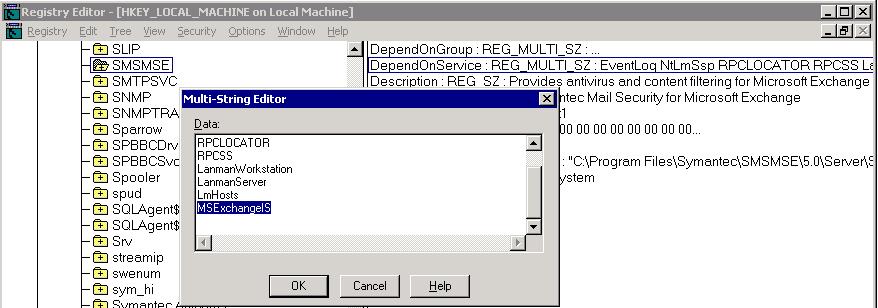This is a followup to the November 18th post concerning limits on how many Outlook rules can be created. The limit is actually on the amount of storage the active rules take up. Exchange 2003 has a fixed limit of 32KB. Exchange 2007 has a default limit of 64KB, but it can be increased to as high as 256KB. This is specified as a mailbox attribute called RulesQuota and can be changed with the Set-Mailbox Exchange Management Shell command. The Set-Mailbox command is documented at http://technet.microsoft.com/en-us/library/bb123981.aspx
Here are examples that list the RulesQuota setting for each mailbox and set the quota for all mailboxes to 256KB. [more]
Get-Mailbox | ft DisplayName,RulesQuota
Get-Mailbox | Set-Mailbox -RulesQuota 256KB
And here is an example of how to set the RulesQuota on just one mailbox, conetrixuser’s, to 128KB.
Get-Mailbox | Where-Object {$_.Alias -eq "conetrixuser"} | Set-Mailbox -RulesQuota 128KB