Citrix XenApp has a feature called Client-to-Server content redirection. If content redirection is used, when a user double-clicks a file the corresponding application is started on the Citrix server. For example, a user clicks a document with a .xlsx extension from their PC and Excel is started on the Citrix Server. Content Redirection is set per published application through the Citrix Management Console. By default, most widely used applications (MS, Adobe) will add all known possible extensions to the registry during installation. Citrix pulls these registry settings (extensions and associated filetypes as shown above) from the HKLM portion of the registry. There is not a way to add extensions manually within the Citrix Management Console. [more]
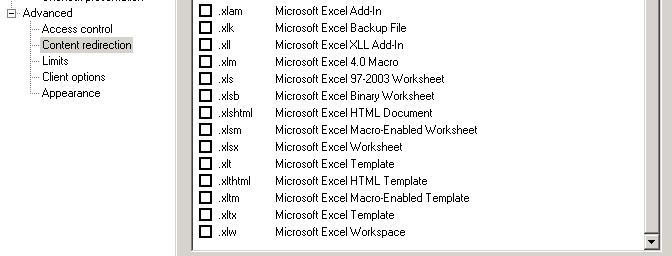
Certain applications do not add all the necessary registry entries for all extensions that may be used by the application. With Windows 2008, there isn’t a way to add extensions via windows explorer as there was in Windows 2003. Users can add extensions by using the open with command and choosing a program to associate with the unknown extension. However, this adds the association to the HKCU portion of the registry which will not be read by the Citrix Management Console when extensions are imported. You can use the following steps to solve this problem:
-
Using the following commands from the command prompt to set file associations globally on a server:
- To display a list of file extensions and their associations, type assoc at a command prompt, and then press ENTER.
- To display the association for a specific file extension, type assoc .<xxx> at a command prompt, and then press ENTER, where <xxx> is the file extension whose association you want to view.
- To change the association for a specific file extension, type assoc .<xxx>=<file type> at a command prompt, and then press ENTER, where <xxx> is the file extension whose association you want to change, and <file type> is the program, dynamic data exchange (DDE), or OLE object you want to associate with the file extension.
- To display the open command to use when launching a certain file type, type ftype <file type> at a command prompt, and the press ENTER, where <file type> is the program, dynamic data exchange (DDE), or OLE object you want to associate with the file extension.
- To change the program association for a specific file type, type ftype <file type>=<program path> at a command prompt, and the press ENTER, where <file type> is the program, dynamic data exchange (DDE), or OLE object you want to associate with the file extension and <program path> is the path to the executable used to open the application.
- If the file type for the extension you are wanting to add already exists (for example Excel.Sheet.12), all you would have to do is associate the new extension with that file type. This would allow the new extension to open with the program associated with that file type.

- If the file type for the extension you are wanting to add does not exist or you do not know what its file type is, you would have to add both the association and the file type. The example below associates the extension .tstx with the file type test.document. It the associates the file type test.document to open with the program test.exe. This would allow any documents with the extension .tstx to open with test.exe.

-
Once the association has been added to the registry, complete the following steps in the Citrix Management Console to view the new file associations:
- Within the console, browse to Citrix server from which you are running the console (this should be the same server on which you added the file extensions)
- Right click server, select Other Tasks > Update file types from registry.
- Browse to published application with which new association should use content redirection with.
- Right click application and choose application properties and select content redirection menu.
- Uncheck “show all available file types for this application” (if necessary), click apply, and then recheck the option. This should refresh the file extensions added to the registry in previous steps.
